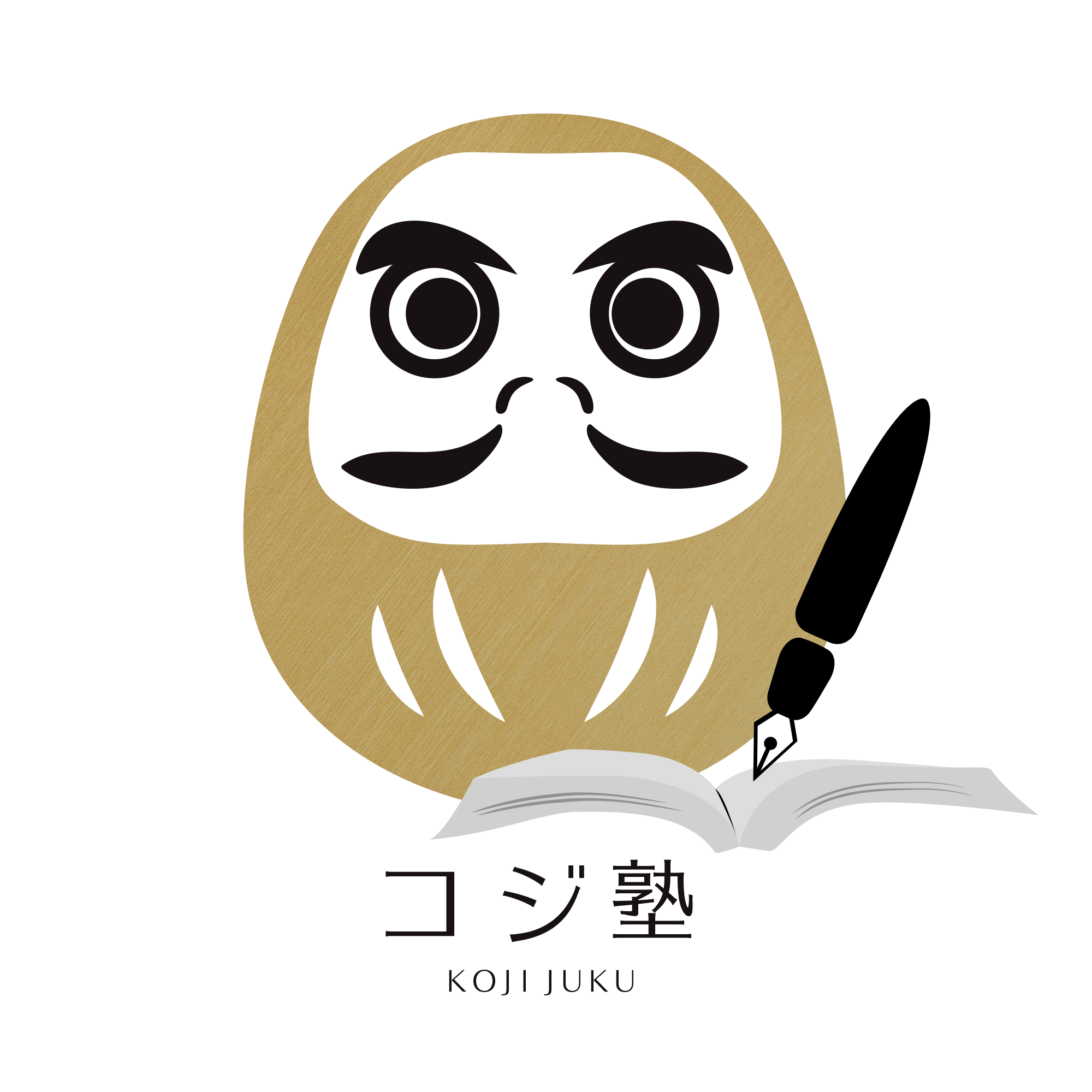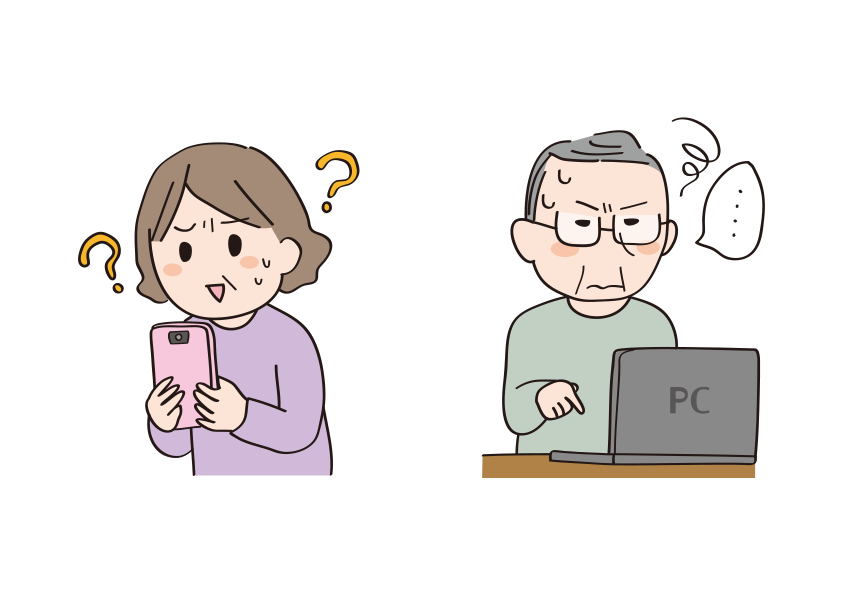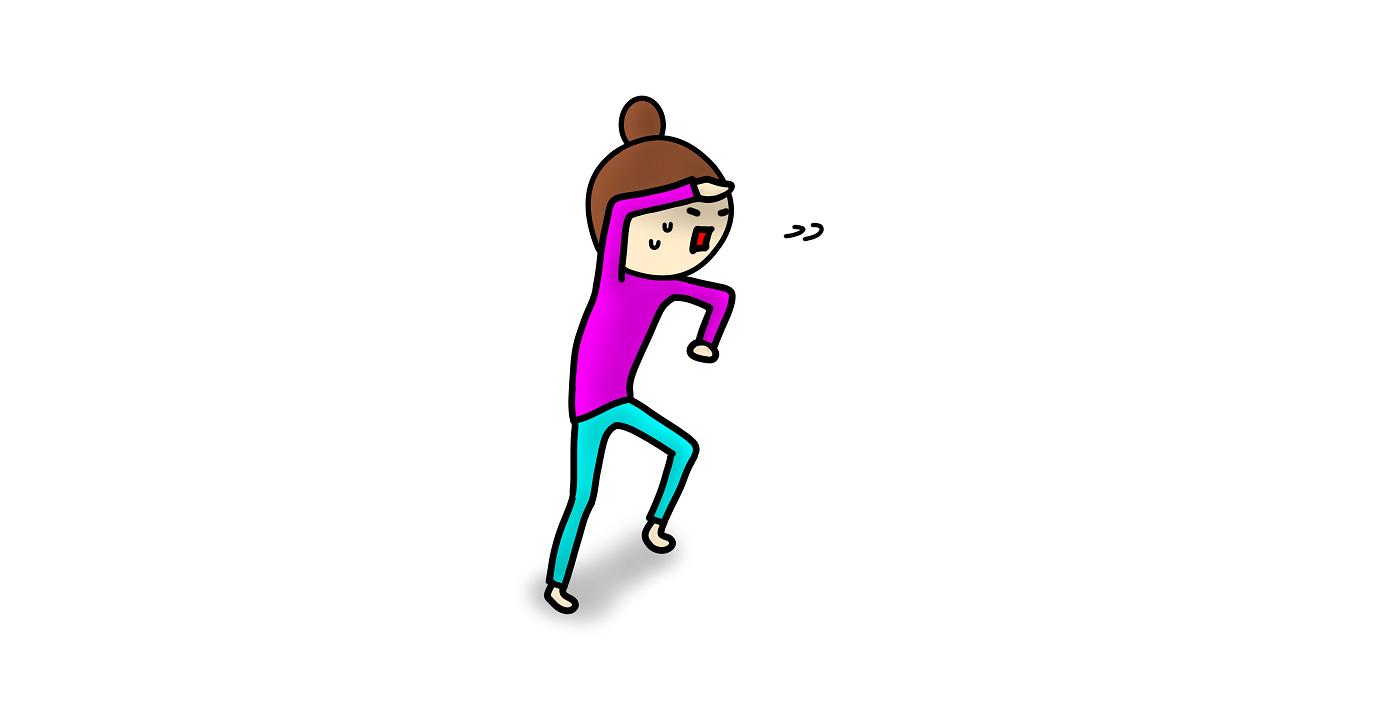インターネットはとても便利な物ですが、何かしようとする度に出てくるのが、
ログイン
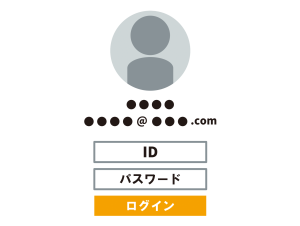
ログインをするためには、
・ID
・パスワード
・メールアドレス
・本人確認
などを必要とすることが多いです。
最近では行政機関でもウェブサイトやスマホアプリの使用を求められることが多くなってきました。
「ネットは苦手だから」と使用しない方法を選んでしまうと、
・処理が遅れてしまうので待ち時間が長くなる
・手続きの方法がより面倒になる
という可能性もあるようです。
先日も、生徒さんが「電話だと処理に時間がかかると言われたので、ネットで手続きをしたいけど、どうしても、ログインできない」ということで、一緒にやってみました。
そこでの気づきやつまずいてしまった原因を紹介します。
状況としては、
スマホのショートメールに行政機関から
・ID
・手続きサイトのURLのリンク
2つが送られているところからスタートでした。
① URLをタップして、サイトにとびます。(簡単にクリア)
すると、新規登録をするように促されます。
② メールアドレスを入れて、送られてくる確認コードを入力します。(つまずきポイント)
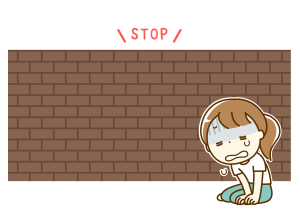
<メールアドレスを入れてもメールがこない>
原因:スマホのドコモメールを入力していましたが、おそらく迷惑メール防止の設定がしてあるため、知らないアドレスからメールがきても受け付けない状態になっています。
解決方法:ドコモメールの設定を変更するにも、ドコモのID・パスワードが必要になるため、スマホ使用者なら登録済みのGメールでもう一度やってみることで解決しました。
気づき:ガラケーからスマホに変えた方の中には、携帯会社のメールは使うことがあるけれど、自分のGメールは持っていることすら知らない(認識していない)方がけっこういらっしゃいます。
Gメールを登録するとすぐにサイトから確認コードが届いたのですが、そもそもGメールの開き方がわからないし、確認コードって何?という状態であったり、スマホで操作をしている場合は今いるサイトのページから、メール画面に一度切りかえてコードを確認し、もう一度元のサイトに戻るという操作自体が難しかったりする人もいるでしょう。
③ IDとパスワードを設定する。(つまずきポイント)
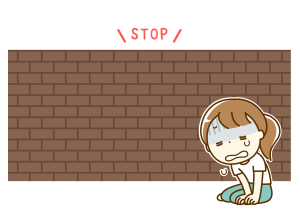
<パスワード設定から進めない>
原因:今回のパスワード設定の条件は、『アルファベット大文字・小文字・数字・記号から3つ以上を使って組み合わせた8文字以上』ということでしたが、生徒さんはアルファベット小文字・数字の2つを組み合わせて作ったパスワードをずっと入れていたので、進めないのでした。
解決方法:アルファベット大文字・小文字・数字の3つを使ったパスワードを作り直して入力すると、進むことができました。
気づき:パスワードの条件は書いてあるのですが、「他のパスワードは大文字なんて入れたことないけど」と生徒さん。パスワード設定の“あるある”を知らないと、これまでの経験から判断してしまい、目の前の条件が見えなくなってしまうのですね。
また、パスワードを設定する時に、自分で作った同じパスワードを2回入れる作業ありますよね。それに関してもなぜ?と感じられるようで、「今度はどのパスワードを入れるの?!」と混乱されている様子。パスワードって入力すると●●●ってすぐに黒丸になりますよね。だから、間違っていないかもう一度入れてみましょうって意味なのですと説明しました。
そんなこんなで、ようやくログインに成功しました。
ログインに必要なIDやパスワードはメモして持っておいてもらうよう説明し、次回からは自動でログインできるように設定したので簡単に入れますよと伝えると、安心されたようでした。
慣れている人には、5分、10分で終わってしまう設定でも、慣れない方や高齢の方には疑問がいっぱいですよね。隣で操作されている様子を見ていても、「簡単ですよ」とは安易に言えないものがあります。
「もうこんなこと、一人でできるわけない!政府もちょっと考えてほしい」とこぼされていましたが、気持ちはわかります。
ただ、やっぱり大勢の人の情報を扱う行政機関だからこそ、無駄な時間や経費を削減するためにも、便利で効率の良いネット処理に移行しているのだとも思うのです。
「まあ、これからの時代、生きていくには覚えていくしかないのかね」と生徒さん。
そうやって、ご自身の気づきに従って、学ぼうとされている姿が素敵ですよね。
講師も精一杯、応援したいと思います。