※現在はZoomでの授業を行っておりませんが、Zoomの使い方の参考になると思いますので残しておきます。
リアルタイム型のオンライン授業をうける時に使用する『Zoom』
コジ塾でオンライン授業を受ける場合のやり方を説明します!
<小学クラス・中学クラスの生徒さんの場合:ビデオと音声で受講クラスに希望者が参加>
① 機器を準備とZoomアプリのインストール
スマホ・タブレット・パソコンのいずれかを準備します
(以下の説明はスマホ・タブレットの画像を使用)
『Zoom Cloud Meetings 』をインストールしておきます
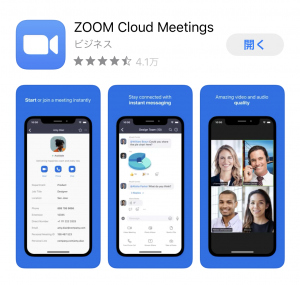
スマホ・タブレットでのアプリ
② コジ塾からオンライン授業の日時とZoomで使用する『ミーティングURLまたはID』を受け取る
コジ塾からの連絡はLINE・SMS・メールなどで受け取ります。
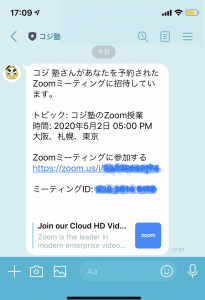
LINEでZoomのURL・IDを受け取った場合
※ミーティングURLまたはIDは、その都度変わります。
③ 約束の時間にミーティングに参加する
Zoomの『ミーティングに参加する』から『ミーティングID(9ケタまたは10ケタの番号)』を入力し、自分の名前を入力して参加する
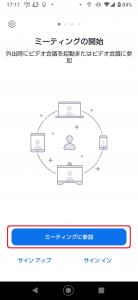
ミーティングに参加をタップ(スマホ・タブレット)
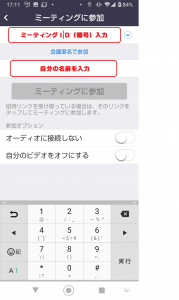
ミーティングIDと名前の入力して、ミーティングに参加(スマホ・タブレット)
<パソコン教室の生徒さんの場合:画面共有と音声のマンツーマン授業>
パソコンを使用して、Zoomでレッスンを受ける方法です。
① コジ塾からオンライン授業の日時とZoomで使用する『ミーティングURLまたはID』を受け取る
コジ塾からの連絡はLINE・SMS・メールなどで受け取ります。
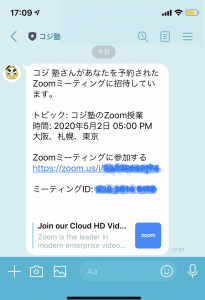
LINEでZoomのURL・IDを受け取った場合
※ミーティングURLまたはIDは、その都度変わります。
③ 使用するパソコンで、約束の時間にミーティングに参加する
『Zoomミーティング』のサイト https://zoom.us/jp-jp/meetings.html にアクセスする
『ミーティングに参加する』をクリックして、
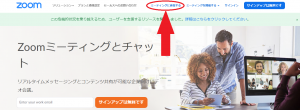
ミーティングに参加する(パソコン)
『ミーティングID(9ケタまたは10ケタの番号)』を入力し、『参加』をクリック

ミーティングID入力&参加(パソコン)
パソコン上でZoomのダウンロードなど、開始するためのヒントをくれるので、それにしたがって操作し、Zoomをダウンロードする
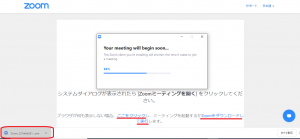
指示にしたがって、Zoomをダウンロード(パソコン)
コジ塾側がミーティングを開始したら、自分の名前を入力するウィンドウが出るので、名前を入力して参加する
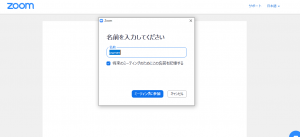
名前を入力して参加(パソコン)
コジ塾側が参加を許可するのを待ってください
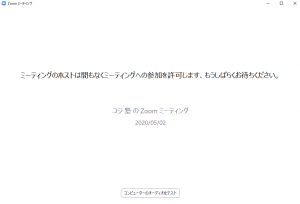
コジ塾側が参加を許可するまでこの画面になります(パソコン)
許可されたら、『コンピュータでオーディオに参加』をクリック
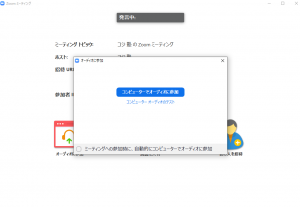
コンピュータでオーディオに参加(パソコン)
画面上をクリックして出てくる左下のマイクがONになっているのを確認しましょう!
ONになっていない時は、何度かONになるまでクリックをくり返しましょう
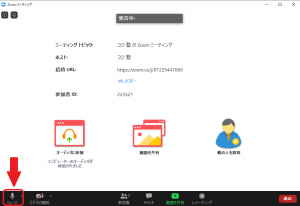
左下のマイクをONにする(パソコン)
④ 『画面を共有し、リモート制御を許可する』
『画面を共有』をクリックして、次に出てくる『画面』を選んで、『共有』をクリック
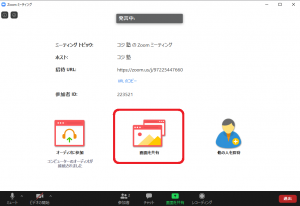
まん中の画面を共有をクリック!
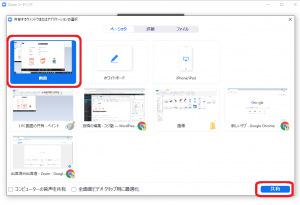
左上の『画面』をクリックしてから、右下の『共有』をクリック!
講師からの『リモート制御のリクエスト』を許可する
“操作する側がクリックをして、操作を相手に見せる”のくり返し
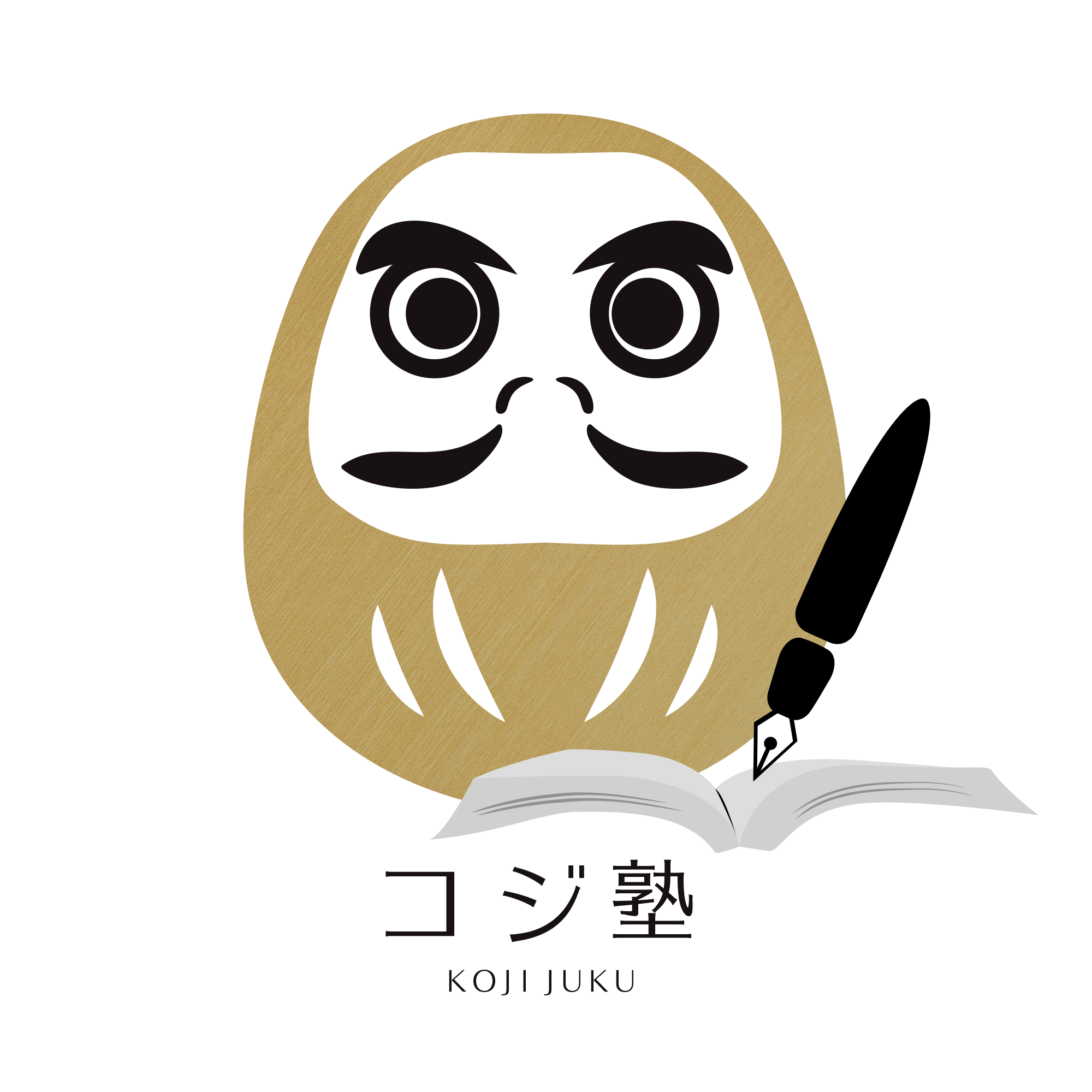
.png)


